
トランシーバー コントロール プログラム

はじめに
作成に当たってはTS-950だけではなく、汎用性を持たせるため少々複雑な構造になっています。
といっても他の無線機ではテストしていませんので、動作する保障はありませんが・・・^^;
プログラムのインストール
レジストリーは使用していませんので、適当なフォルダーを作成して、ダウンロードしたファイルを解凍します。
解凍してできるファイルは次のとおりです。
TRcvcnt.exe (プログラムです)
MyParts.DEF (パーツのデザインと割り当てられた機能のテキストファイルです)
RC_TS950.RCM (受信コマンド定義ファイルです)
SC_TS950.SCM (送信コマンド定義ファイルです)
image (パネルの背景に使用している画像のフォルダーです/サンプル画像は32S-3)
help (ヘルプファイル)
とりあえず起動しよう
TRcvcnt.exeをダブルクリックします。
ダイヤルの可変は可変したい数字の上にマウスを持って行き、マウスホイールをアップすると数値が上がり、ダウンすると数値が下がります。
ダイヤルの使い方
可変したい数値の上下にあるボタンをクリックするとアップダウンができます。
更に、可変したい数値をクリックすると上下にあるボタンの色が変化して、矢印キーで可変できます。
[↑][↓]でアップダウン、[→][←]キーで可変したい桁を選択します。
パーツと機能
パネル面は、色はもちろんグラデーションや写真を貼り付けることができます。
パーツも同じようにデザインができ、配置は自由に行えます。
ではメニューの"表示"を選択して"パーツの表示設定"をクリックしてください。
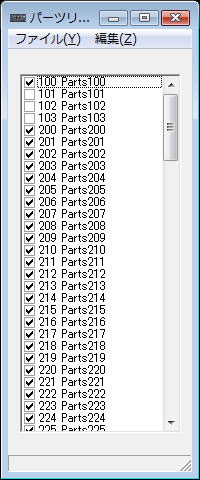 チェックがついているのは表示されているパーツです。
チェックがついているのは表示されているパーツです。
Parts100のチェックをはずして見ましょう。
メインダイヤルが消えましたね。
このように、ここでは必要なパーツを表示します。
ダイヤルは100から103です。
ボタンと表示パネルは200から299、アップダウン式の表示器は300から319、指示計器は320から329です。
パーツの配置と大きさ
メニューの"表示"を選択して"パネル編集モード"にします。
編集モードですからパーツの上にマウスがさしかかると、マウスが手の平の形になります。
手の平の形のとき、マウスを左クリックしたまま引きずるとパーツが移動します。
あるいは[Ctrl]キーを押しながら[↑][↓][→][←]キーを押すと小刻みに移動できます。
ダブルクリックすると、そのパーツのデザインと機能を定義する画面が表示されます。
右クリックして"パネルのデザイン変更"でも同じことが行えます。
編集画面が開かれているときは、同じ種類のパーツをシングルクリックすると、表示内容がクリックしたものに変わります。
これらの定義画面の詳細はこちらです→ダイヤル ボタンとパネル 表示器 メーター
パーツ(ダイヤルやボタンなど)の無いところにマウスを持って行きダブルクリックしてください。
パーツ番号0の編集画面、これはパネル面を指します。
"表示するイメージ"のファイル名を削除して(空欄にして)[適用]ボタンを押してみてください。
パネル内のイメージ画像が消えます。
イメージ画像を消してグラデーションを使用したパネル例です。

各パーツの大きさは、パーツの上をマウスでなぞらえると、マウスが矢印の形状に変わるところがあります。
その方向に引っ張って大きさを変更します。
あるいは[Shift]キーを押しながら[↑][↓][→][←]キーを押すと、矢印の方向に拡大縮小ができます。
しかし、マウスですべての形状を同じように変更するのは無理がありますから、次のようにしてデザインを変更してください。
まず一つのパーツの大きさとデザインを決定します。
次に、そのパーツの上で右クリックし"コピー"します。
同じように変更したいパーツの上にマウスを置いて右クリックし、ペーストを選択します。
"すべて貼り付け" 同じ種類のパーツならデザインと機能が貼り付けできます。
"デザインを貼り付け" 同じ種類のパーツならデザインを同じにできます。
"サイズを貼り付け" 同じサイズになります。異なる種類のパーツでも可。
"横位置の貼り付け" 水平方向の位置合わせができます。異なる種類のパーツでも可。
"縦方向の貼り付け" 垂直方法の位置合わせができます。異なる種類のパーツでも可。
複数のパーツを選択する機能はありません。
デザインはメニューの"ファイル"、"パーツの上書き保存"か"パーツを別名で保存"でファイル保存します。
"パーツファイルを読込む"で作成したデザインを再現できます。
(次回起動時のデフォルトになります。次の環境設定でも変更できます。)
環境設定
メニューの"設定","環境設定"で開きます。
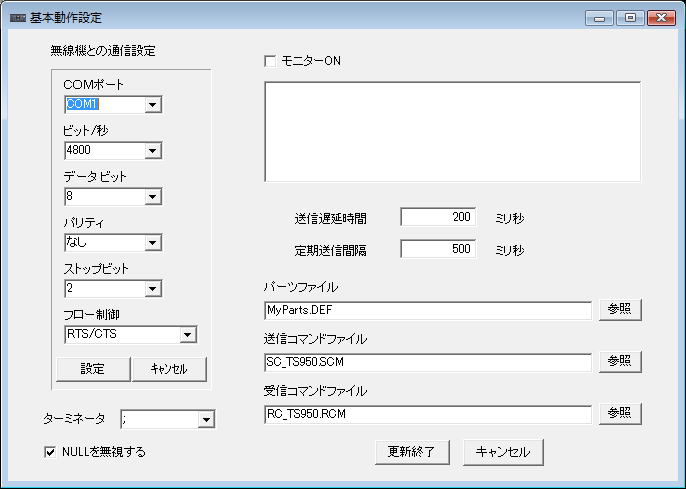
COMポートですが、お使いのコンピュータに合わせてください。
シリアルポートや無線機との接続に関しては、アマチュア無線技士を対象にしていますので省略しますが、念のため注意点だけ記します。
無線機の入出力はTTLレベルですから、コンピュータとの接続にはRS232C変換が必要です。
RS232Cポートのないコンピュータにおいては、USB→RS232C変換器を使用できます。
無線機との通信設定は無線機のマニュアルをご覧になって合わせてください。
図はTS-950用に設定してあります。
[設定]ボタンを押さないと反映されませんのでご注意ください。
ターミネータ
TS-950用に";"セミコロンを指定しています。
指定されている文字を入力してください。
コントロールの場合は、ここで選択できる"CR+LF"の他に"CR"、"LF"、"ETX"を認識しますが(タイプしてください)、ヘッダーなどの定義はできません。
ここでの通信は不定形のテキスト形式だけになります。
"NULLを無視する"のチェックをはずすとNULLが透過しますが、無線機との通信には意味がないでしょう。
チェックをつけたままにしてください。
モニターON
無線機との通信状態をチェックできます。
送信遅延時間
ダイヤル表示変化後、無線機へコマンドを送信するまでの待ち時間です。
この待ち時間は変化ごとにセットされますから、急激なダイヤル変化の場合その都度無線機へコマンドは送らず、目的の周波数になったタイミングでコマンドを送るためです。
このままの値でいいと思いますが、お使いのコンピュータに合わせて変更してみてもいいでしょう。
定期送信間隔
"定期出力コマンド"で定義されたコマンドを、ここで設定した時間間隔で無線機へコマンドを送ります。
このサンプルではSメーターの読み込み、送信時のSWRメーターのリードコマンドを送ります。
"定期出力コマンドはメニューの"設定"にあります。こちらです。
パーツファイル
メニュー"ファイル"、"パーツファイルを読込む"でデフォルトに設定されたファイルです。
ここで、次回起動時に読込むパーツファイルを指定します。
送信コマンドファイル
無線機への命令コマンドです。こちらです。
受信コマンドファイル
無線機からの応答コマンドを処理する命令です。こちらです。